Все знают, что существуют стандартные горячие клавиши в ОС Windows. В интернете об этом очень много информации, можно найти целый список горячих клавиш Windows. Если вы любите удобство, скорость и не любите тратить время по пустякам (получилась прям антиреклама общественного транспорта : ) ), то наверняка вы задумывались о том, чтобы придумать свои горячие клавиши. Это вполне реально, после прочтения моей статьи, вы научитесь, как назначить горячую клавишу для вызова любых ваших программ или любимых веб-страниц.
Добавление горячей клавиши к ярлыкам на рабочем столе
Давайте-ка попробуем добавить горячую клавишу к любимому значку на рабочем столе. Для этого необходимо просто щелкнуть правой кнопкой мыши и выбрать пункт «Свойства». Затем выбираем вкладку «Ярлык», как показано на рисунке ниже:
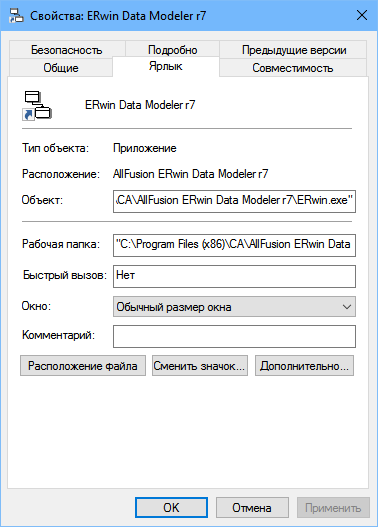
В окне «быстрый вызов» вы можете задать новую комбинацию клавиш, с помощью которой вы сможете открыт ярлык без двойного клика. Просто введите в этом поле букву или цифру, чтобы настроить новую горячую клавишу. Обратите внимание, что если вы введете, к примеру, букву «P», то вы сможете вызвать ярлык, нажав комбинацию клавиш Ctrl + Alt + P (об этом нам сообщит окно):
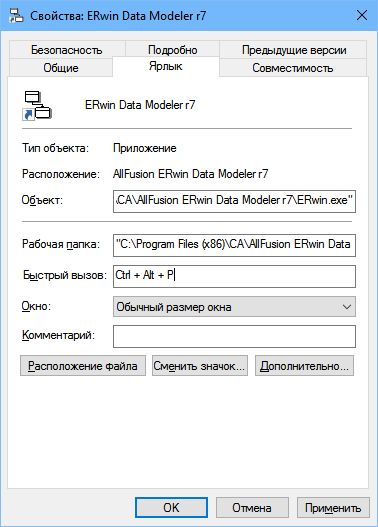
Жмём кнопку «Применить», а затем «ОК», чтобы закрыть окно. Теперь нажмите свою новую горячую клавишу. После этого ваш ярлык запустится, как если бы вы клацнули на него два раза.
Точно таким же образом вы сможете создавать ярлыки-ссылки на веб-страницы. Запускать их станет гораздо удобнее! Для этого необходимо нажать правой кнопкой мыши по рабочему столу и выбрать «Создать-> Ярлык»:
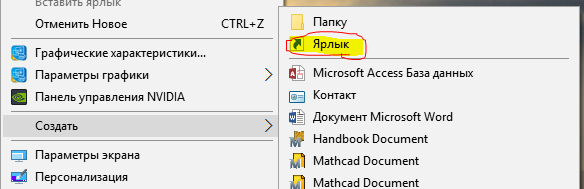
Затем в появившемся окне необходимо ввести адрес или скопировать заранее ссылку на интересующий вас веб ресурс и вставить в поле:
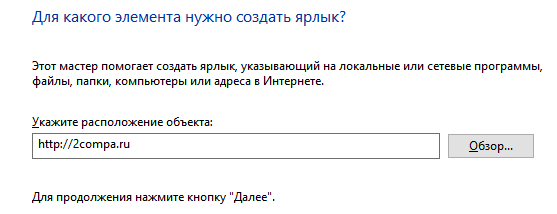
Жмём «Далее» и придумываем для удобства имя для ярлыка:
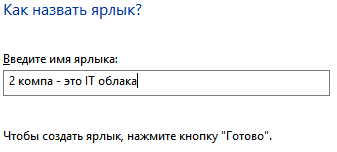
Жмём готово и после этого вы сможете заметить, что ваш ярлык появился на рабочем столе:

Затем вы также заходите в свойства ярлыка и уже в меню «Веб документ» точно таким же образом, как в начале статьи вводите горячую клавишу для перехода на веб ресурс в поле «Сочетание клавиш»:
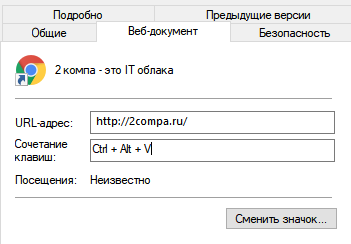
Так просто вы сможете настроить горячие клавиши для ваших программ и страниц. Конечно, в любой момент вы сможете поменять горячие клавиши на любые удобные. Может случиться такая ситуация, что рабочий стол будет переполнен ярлыками. Однако одним из способов удаления ярлыков будет перемещение их в папки. Вы можете сделать папки для программ, игр, веб страницы и т.д. Затем просто перенести во вновь созданные папки необходимые ярлыки.
Как создать ярлык выключения, перезагрузки, выхода из системы
Вы также можете настроить выключение, перезагрузку или выход из системы горячей клавишей прям в Windows 10 без использования дополнительных программ. Для этого необходимо перейти в меню создания ярлыков (уже нам известное). После того как откроется окно, вам необходимо будет ввести одну из следующих команд:
«shutdown.exe -s -t 00» — команда, которая отключит ваш Windows 10.
«shutdown -r -t 00» — команда, которая перезагрузит ваш компьютер.
«shutdown.exe -L» — команда, после которой произойдёт выход из системы.
Например, используя команду «shutdown.exe -L», создадим ярлык выхода из системы:
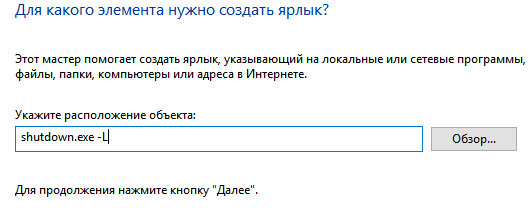
Нажмём «Далее» и придумаем имя ярлыку:
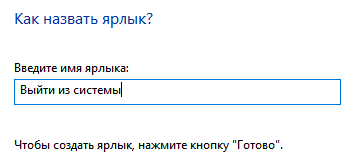
В результате, на рабочем столе появится новый ярлык, при нажатии на которой, произойдёт выход из системы:

Аналогичным способом можно создать ещё 2 ярлыка, которые будут выключать или перезагружать ваш компьютер. И конечно же, в свойствах вы сможете задать «Быстрый вызов», т.е. конкретную, удобную вам, горячую клавишу.
Использование сторонних программ для добавление горячих клавиш

Вы можете сделать немного больше, используя дополнительное стороннее программное обеспечение. Есть несколько программ, доступных для Windows, некоторые из них бесплатные. WinHotKey – одна из программ, которая сможет настроить использование пользовательских сочетаний клавиш. Скачать эту программу вы можете по ссылке для Windows 7/8/8.1/10. Программа занимает очень мало места и является абсолютно бесплатной.
После скачивания, запустите мастер установки программы и, следуя подсказкам мастера, установите ПО:
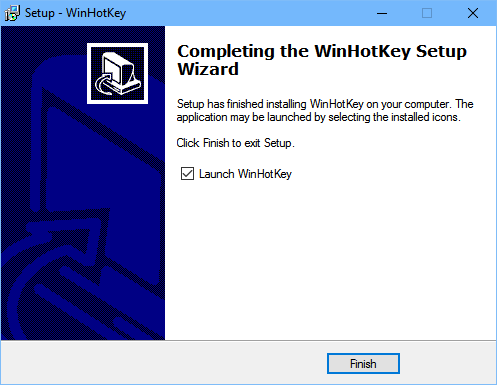
После запуска программы, вы увидите, что по умолчанию в окне будут отображаться стандартные комбинации клавиш Windows 10 по умолчанию. Обратите внимание, вы не можете их редактировать. Увы, но вы можете настроить новые сочетания клавиш, которые будут открывать определенно программное обеспечение или какие-либо документы:
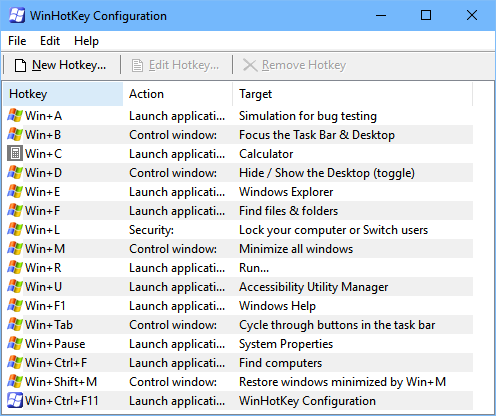
Чтобы настроить новую горячую клавишу, нажмите на кнопку «New Hotkey». В появившемся окне в поле «I want WinHotKey to» выберите один из доступных вариантов. Выберем «Launch an Application» для запуска приложения. С помощью кнопки «Browse» найдём наше приложение на локальной машине, которое будет открываться при нажатии на горячую клавишу.
В этой программе, вы сможете выбрать комбинацию клавиш, установив флажки «Alt», «Ctrl», «Shift», или «Windows». Затем в поле «Along with the key» выберете из списка клавишу. В поле «Description of this hotkey» вы можете ввести описание для различных горячих клавиш.
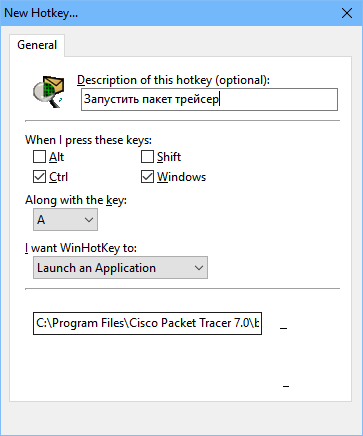
Следуя из скриншота выше, при нажатии комбинации клавиш Ctrl + Windows + A у нас откроется указанное приложение. Эта комбинации появится и в первоначальном меню вместе со стандартными комбинациями Windows.
Таким образом, вы можете настроить свои уникальные горячие клавиши в Windows 10 пользуясь встроенными средствами, так и сторонним программным обеспечением. Следует отметить, что сторонние программы предлагают больше опций для сочетаний клавиш, чем Windows 10 по умолчанию.
