Создание скриншота на ноутбуке
С помощью клавиши Print Screen
Почти на всех (классических) клавиатурах ноутбуков есть кнопка для создания снимков экрана. Обычно это называется «Печать экрана».
Но на ноутбуках очень часто можно встретить некоторые его аббревиатуры «Prnt Scrn», «Prt Sc» и другие производные! Может быть, поэтому многие новички просто не понимают, что «Prt Sc» — это «экран для печати»…
(обычно клавиша «Prt Sc» находится в правом верхнем углу клавиатуры, рядом с клавишей F12…)
Итак, чтобы сделать снимок экрана, достаточно один раз нажать на эту кнопку! Все, что было на экране, будет сохранено в буфере (т.е в памяти компьютера). См. Пример ниже.
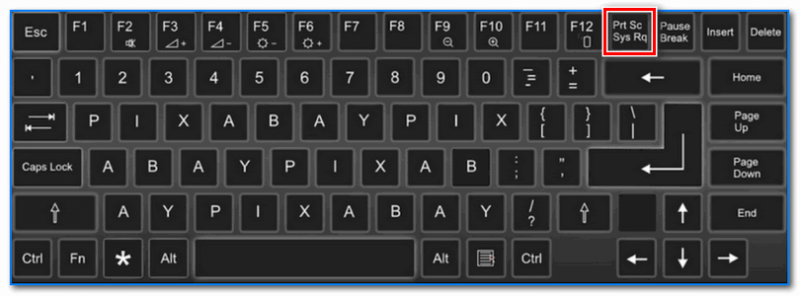
Пресса Print Sc
Чтобы «увидеть» сделанный снимок экрана, откройте Paint или Word, затем нажмите комбинацию клавиш Ctrl + V (это операция «вставки»).
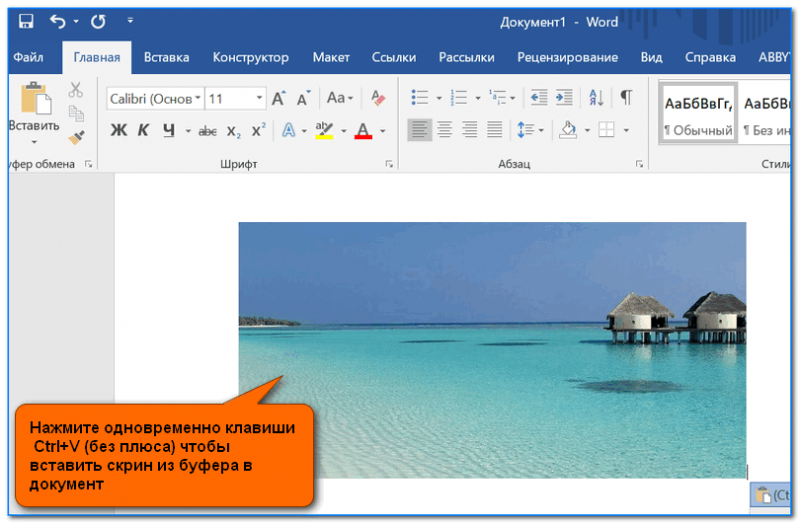
Вставка экрана в документ…
Примечание!
При работе на ноутбуке для вставки снимка экрана в буфер обмена не всегда достаточно нажать кнопку «Prt Sc» (на некоторых устройствах действие этой клавиши ограничено в настройках BIOS).
Поэтому, если вам не удалось создать снимок экрана первым способом, попробуйте одновременно нажать кнопки: «Fn + Prt Sc» (примечание: без плюса и кавычек). См. Пример ниже .
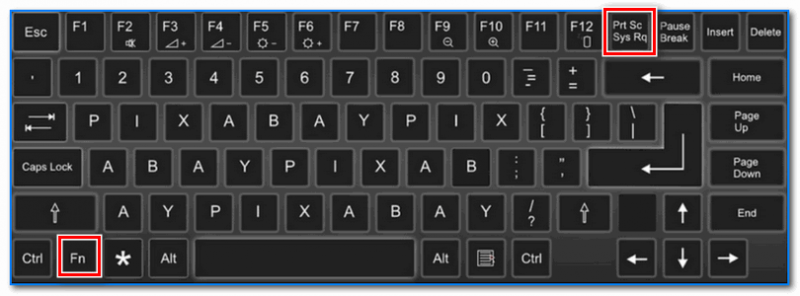
Нажмите Prt Sc и Fn
Затем запустите Word или Paint таким же образом и попробуйте выполнить операцию «вставки».
Кстати, также обратите внимание, что для того, чтобы захватить не весь экран, а только активное окно, вы можете использовать комбинацию «Fn + Alt + Prt Sc». См. Пример ниже .
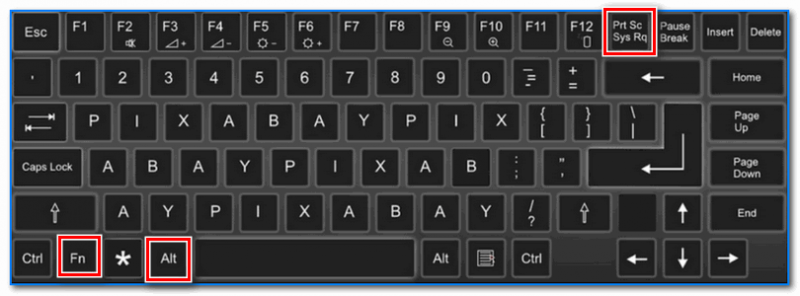
Нажмите Prt Sc, Fn и Alt
Инструмент ножницы (Windows)
В Windows 7, 8, 10 есть удобный инструмент «Ножницы» для работы со скриншотами. Чтобы запустить эту программу, вы можете использовать меню «ПУСК» или просто ввести имя в поле поиска (пример для Windows 10 ниже).
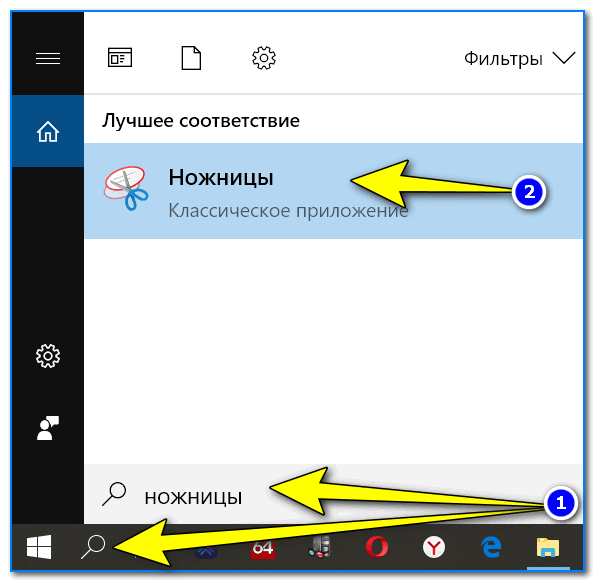
Бросьте ножницы (способ 1)
Также вы можете использовать универсальный метод запуска «Ножниц»:
- затем введите SnippingTool.exe в поле «Открыть
- и нажмите ОК.
- сначала нужно нажать Win + R, чтобы появилось окно «Выполнить»;
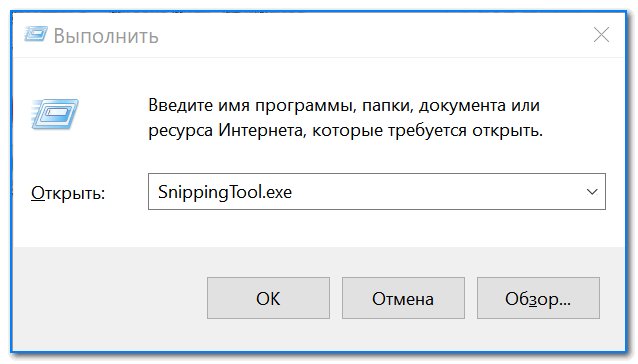
SnippingTool.exe — беговые ножницы (способ 2)
Когда откроется окно программы, можно сразу нажать «Создать». См. Пример ниже.
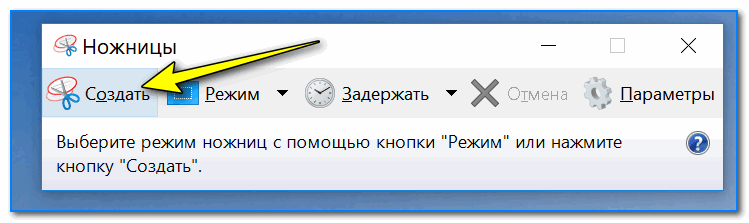
Создать (ножницы)
Затем с помощью мыши просто выберите область, которую вы хотите отобразить (пример ниже).
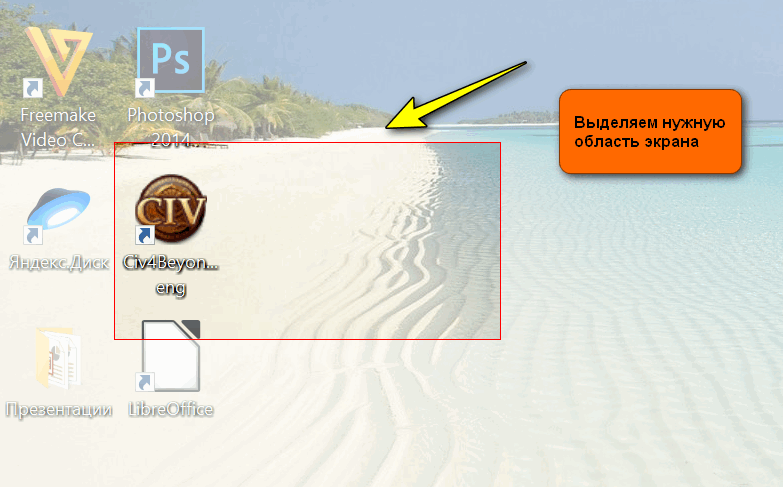
Выберите желаемую область
Обратите внимание, что после выбора нужной области она появится в окне программы «Ножницы». Теперь вы можете сохранить получившийся экран (комбинация кнопок «Ctrl + S»).
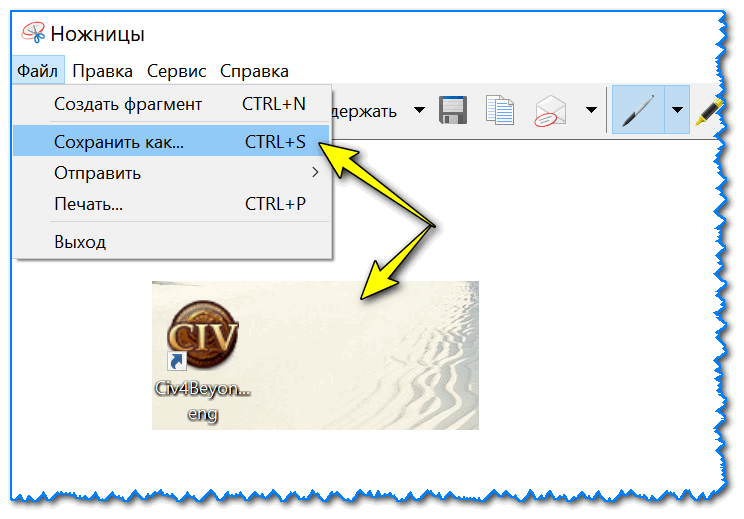
Полученный скриншот уже можно сохранить
Обратите внимание, что снимок экрана «Ножницы» можно отправить в Paint 3D (для Windows 10). С помощью Paint 3D, кстати, изображение можно доработать и отредактировать до неузнаваемости…
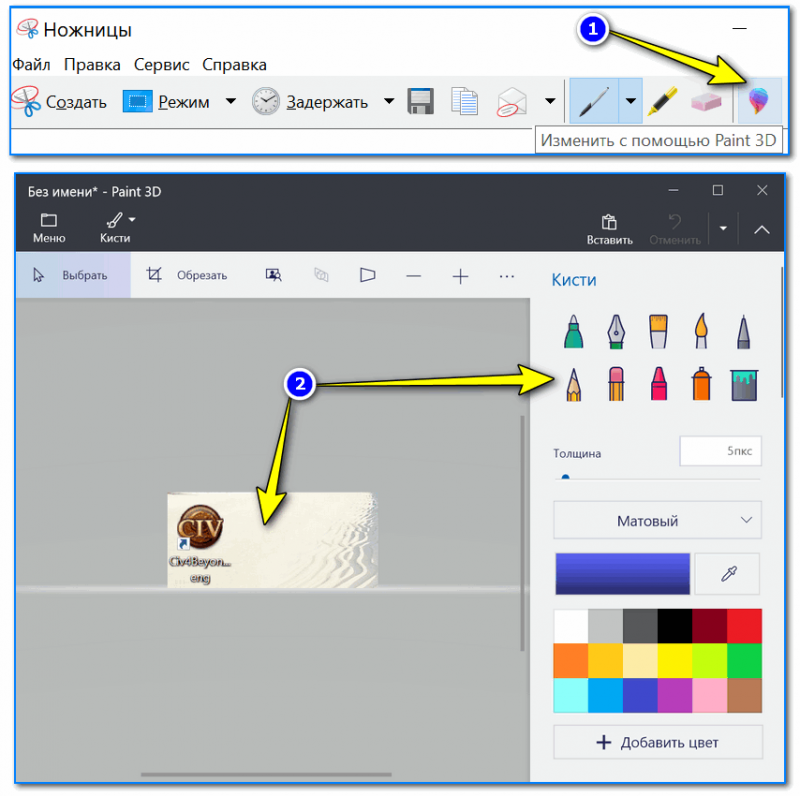
Или вы можете перенести экран в Paint 3D и изменить его!
Яндекс диск
Яндекс Диск — клиентское приложение одноименного облачного сервиса. Если вы установите его на свой компьютер, у вас будет не только менеджер для работы с файлами в облаке, но и отличный редактор скриншотов.
Функции редактора:
- обрезка и поворот изображений;
- размытие части изображения;
- загрузить изображения на свой Яндекс Диск.
- добавление текста;
- нарисуйте на фото маркером различные фигурки, стрелки и отметки;
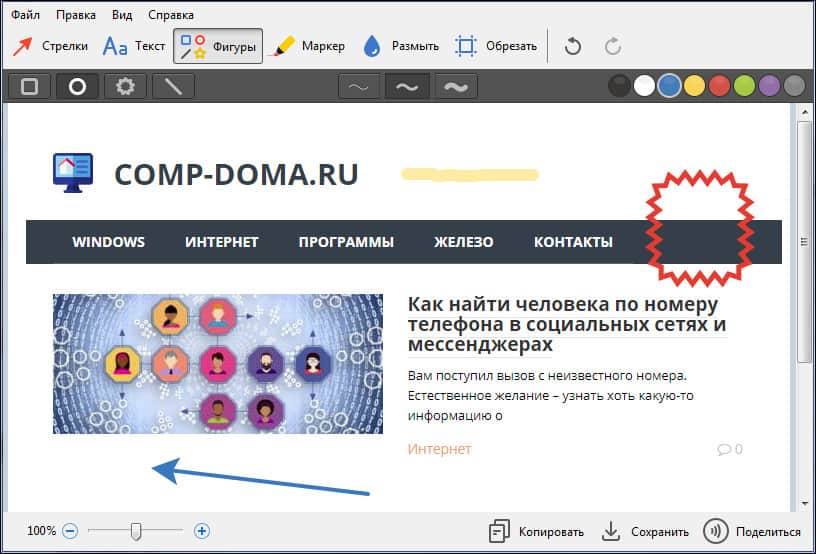
Яндекс Диск отслеживает нажатие клавиши Print Screen и автоматически открывает редактор для этого события.
Встроенные программы
Снимок экрана (macOS)
Где найти. Через поиск, или нажмите Shift+Command+5.
Что умеет. Делает скриншот всего экрана, выделенной области, окна браузера или меню экрана. По умолчанию сохраняет снимки на рабочий стол.
Есть таймер, который задерживает снимок на 5 или 10 секунд. Такая функция полезна, когда нужно снять выпадающие меню и системные сообщения.
Утилита позволяет отредактировать изображение: перевернуть, добавить надписи и выделить главное.
Ножницы (Windows 10)
Где найти. Через поиск или в меню «Пуск» — «Стандартные Windows».
Что умеет. Делает снимок экрана, активного окна или выбранной области. Из особенностей — позволяет выделить как прямоугольную область, так и область произвольной формы.
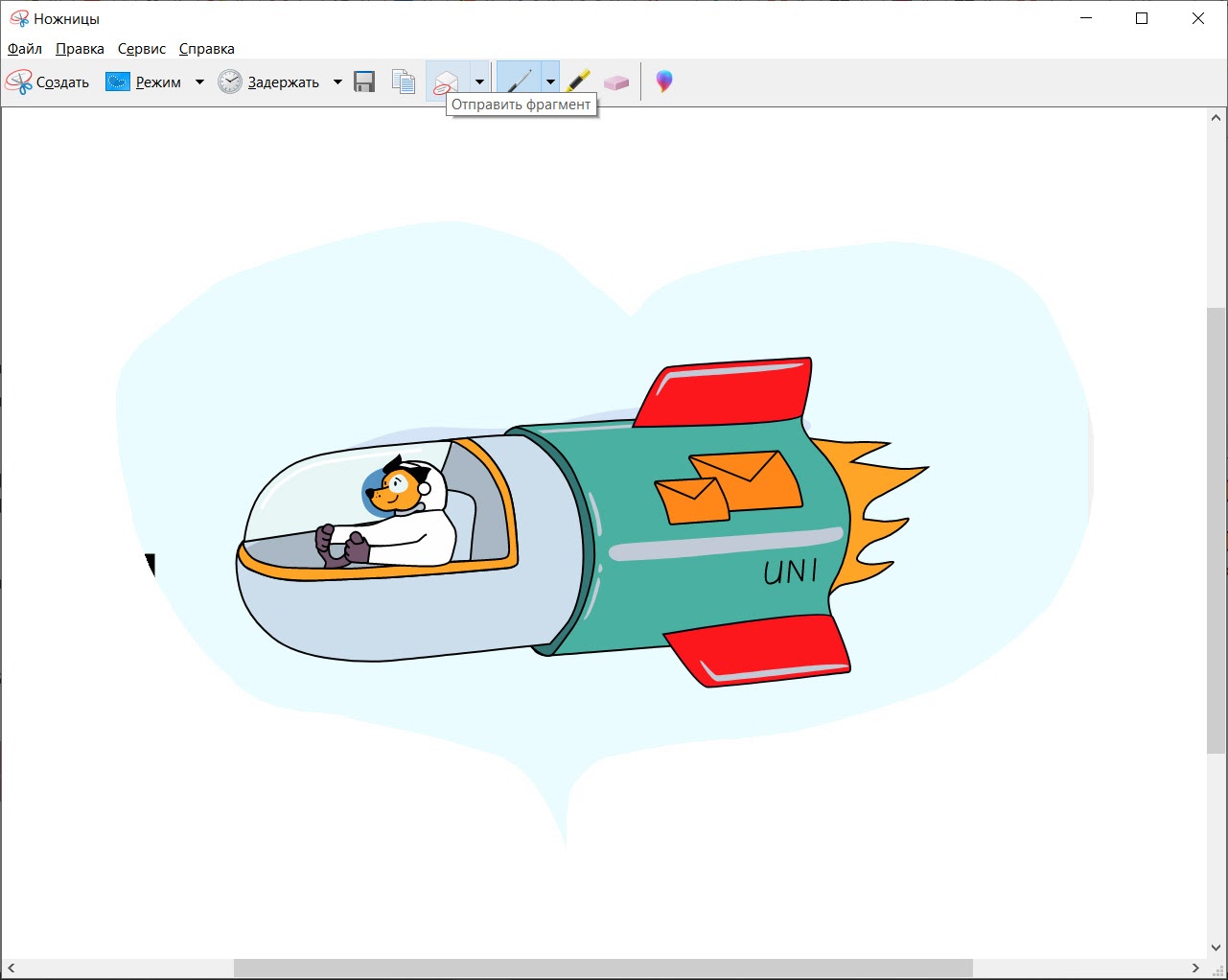
Выделение в форме сердечка. Скриншот окна программы сделан с помощью клавиш Alt+PrSc
У инструмента «Ножницы» есть таймер для задержки снимка до 5 секунд.
Полученный снимок открывается в редакторе, где есть перо и маркер для выделений. Отменить изменения нельзя, что неудобно. Поэтому если нужно отредактировать скрин, лучше открыть его в Paint (это делается прямо из меню «Ножниц»).
Готовое изображение сохраняется в JPG или PNG.
Команда Windows 10 грозится в одном из следующих обновлений заменить инструмент «Ножницы» на утилиту «Набросок на фрагменте экрана». Чтобы получить к ней доступ, нажмите Win+Shift+S. Здесь нет таймера и возможности снять активное окно, зато есть отмена в редакторе.
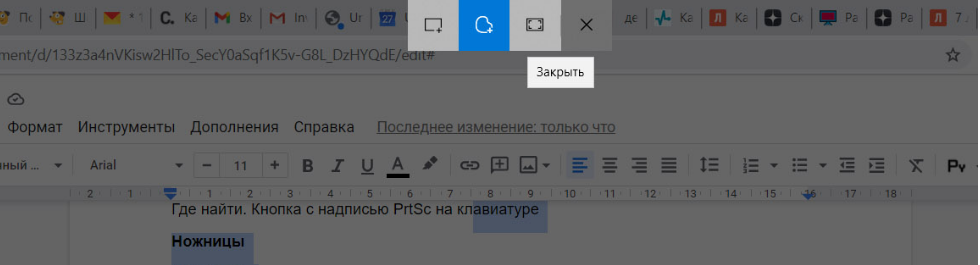
Меню инструмента «Набросок на фрагменте экрана»
Расширения в браузере
Буду двигаться от самых простых к наиболее функциональным.
GoFullPage
Язык. Английский.
Что умеет. Делает скриншот всей страницы в один клик. Для этого нажмите на значок расширения или Alt+Shift+P. Качественно и быстро скриншотит страницу целиком.
Чтобы сохранить готовый скрин в виде файла, перетащите его на рабочий стол.
Формат. PNG или PDF.
Сколько стоит. Бесплатно.
Установить
Посмотрите, как сервис с аппетитом кушает страницу. Он прекрасно справится с любым лендингом или лонгридом
Скриншотер
Язык. Русский.
Что умеет. Фотографирует выделенную область в два клика, позволяет делиться ссылкой или сохранять файл на диск. Ссылка сразу копируется в буфер.
Не понравилось, что при выборе инструмента уменьшается видимая область экрана, как будто меняется разрешение (работаю на ноутбуке на Windows 10).
Формат. PNG.
Сколько стоит. Бесплатно.
Установить
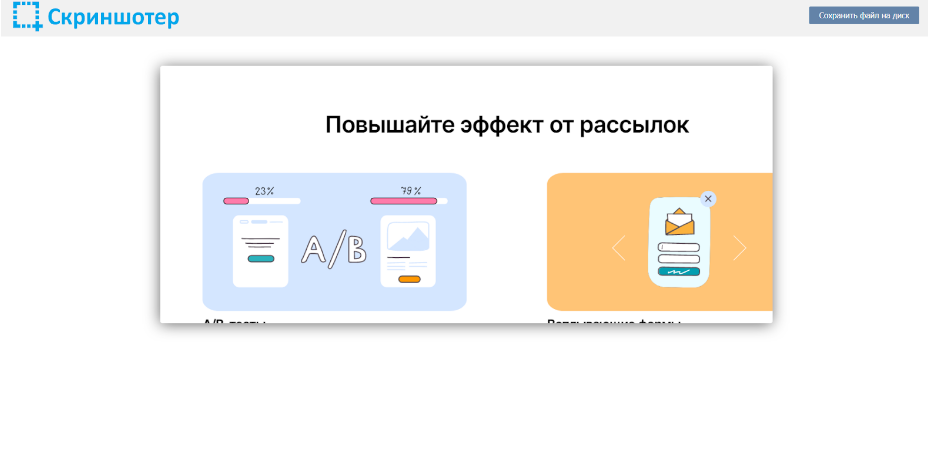
Расширение меняет размер экрана после запуска, из-за чего у меня не поместились картинка справа и текст подписей
FireShot
Язык. Английский.
Что умеет. Делает скриншот выделенной области, видимой части экрана, окна браузера и всей страницы. Для захвата всей страницы есть горячие клавиши.
Готовое изображение FireShot предлагает сохранить, переслать по почте или распечатать. В платной версии также есть экспорт снимков в OneNote, Twitter и Flickr.
Большой минус — в бесплатной версии нет редактора.
Формат. PDF, JPG, PNG, GIF или BMP.
Сколько стоит. Бесплатно без редактора. Есть пожизненная лицензия — около 3000 руб.
Установить

На первый взгляд, в платной версии сервиса много инструментов. Однако здесь нет ни размытия, ни последовательности шагов. Кроме того, мне было неудобно им пользоваться, а дизайн показался устаревшим
Joxi
Язык. Русский.
Что умеет. Фотографирует фрагмент или всю страницу. Поддерживает горячие клавиши. Позволяет сохранить картинку на компьютер или опубликовать в облаке и сразу получить ссылку. Удобно, что можно быстро поделиться скриншотом в соцсетях.
В редакторе много инструментов. Рисуйте карандашом; добавляйте прямые линии, стрелки, фигуры и комментарии; скрывайте лишнее с помощью размытия. В редакторе Joxi есть даже последовательность шагов.
Чтобы иметь доступ к истории скриншотов, нужно зарегистрироваться.
Формат. PNG.
Сколько стоит. Бесплатно.
Установить
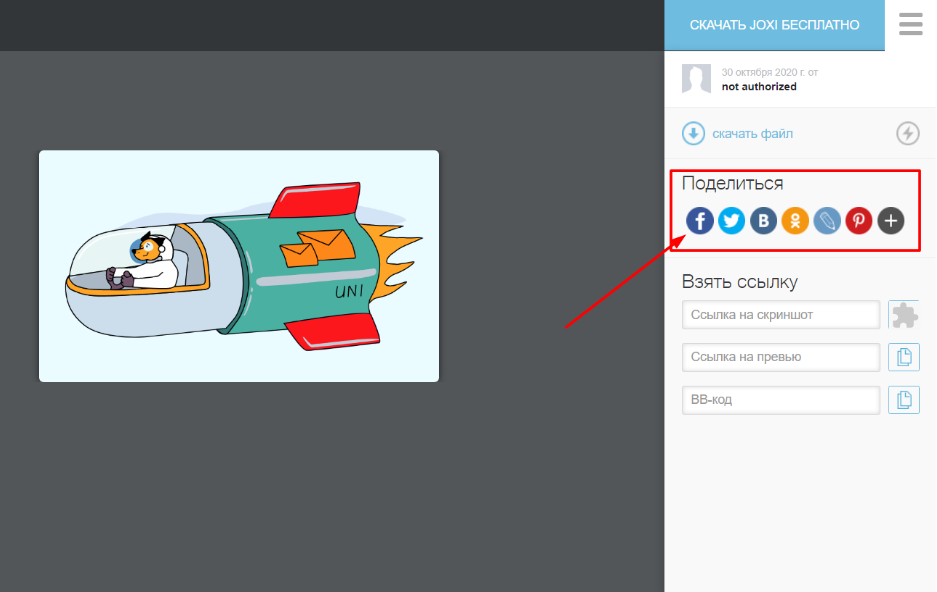
Joxi может расшарить картинку в 40 соцсетей
GreenShot
Несмотря на обилие функциональных возможностей, программа распространяется бесплатно. Утилита представляет собой графический редактор, посредством которого можно легко подправить полученный снимок: сделать сноски, выделить маркеры, расставить стрелочки и т.п.
Полученные снимки легко экспортируются в социальные сети. Для большего удобства есть приличный выбор пресетов: скриншот области, окна, всего экрана, последней страницы, а также возможность самостоятельного обозначения горячих клавиш.
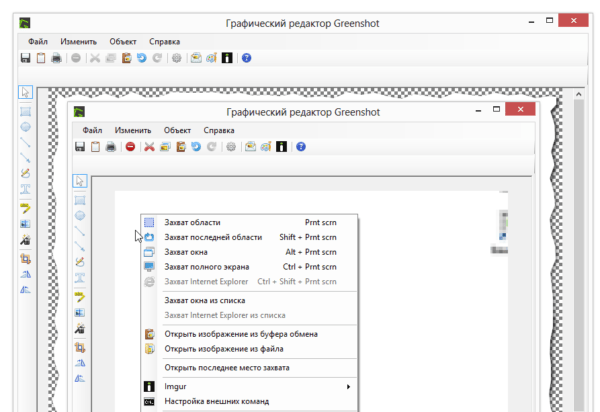
FastStone Capture
Приложение предлагает создание любых скриншотов: окон, рабочего стола, отдельных элементов с последующей корректировкой. В редакторе есть внушительный набор инструментов: стрелки, пунктирные линии, сноски, вкладки и прочее. Полученное изображение можно отправить в кэш, сохранить на жёстком диске или сразу запустить на печать.
Есть возможность наложить на скриншот водяной знак, что редкость для софта такого плана. При желании, горячие клавиши переназначаются на усмотрение пользователя. Помимо классических скриншотов можно захватывать видео с рабочего стола. Софт распространяется по условно-бесплатной лицензии, где за продвинутый функционал придётся заплатить.
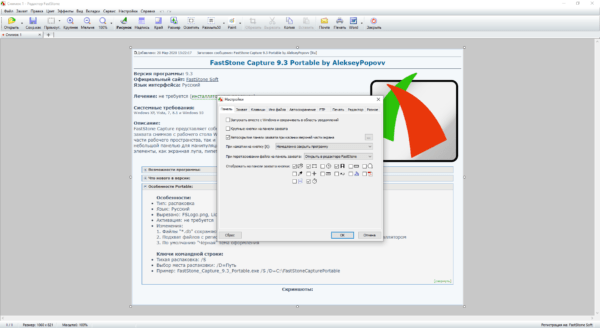
Fraps
Приложение привлекает в первую очередь своей простотой и удобством пользования. Программа висит в трее и практически не потребляет оперативную память. С её помощью можно не только делать скриншоты на ноутбуке, но и записывать видео из игр в высоком разрешении.
Многие используют Fraps как счётчик кадров (FPS). Посредством назначенных кнопок можно выполнить снимок экрана целиком, одной страницы или её части. Готовый скриншот сохраняется в указанном месте на жёстком диске в одном из 4 форматов. Софт распространяется абсолютно бесплатно и поддерживает все платформы, в том числе и устаревшую Windows ХР.
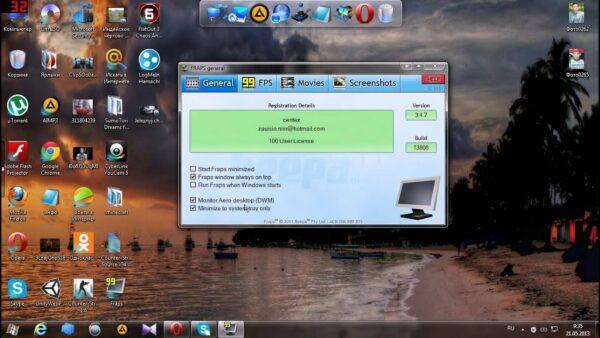
PicPick
Одна из примечательных особенностей программы – это возможность захвата окна с прокруткой. Таким образом можно соединить в один графический файл целую страницу из браузера. Подобный функционал встречается в основном в платных решениях, тогда как PicPick распространяется по бесплатной лицензии.
Из графических инструментов есть удобная линейка, настраиваемое перекрестие, угломер, лупа, а также возможность определения кодового значения цвета по аналогии с пипеткой в Photoshop. Помимо этого, присутствует стандартный для подобных программ функционал: стрелки, сноски, пунктиры и прочее.
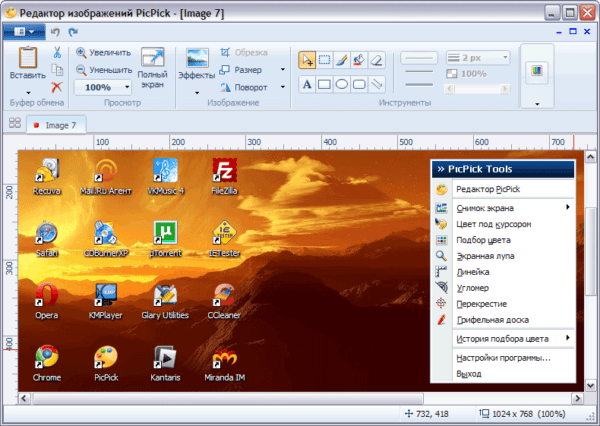
LightShot
Лёгкая утилита с аскетичным меню. После нажатия на горячую клавишу всплывает интерфейс с рамкой для выделения нужной области. Здесь же можно сразу приступить к оформлению: нанести стрелки, пунктир, сноски или залить отдельные части цветовым маркером.
Готовый скриншот можно отправить в выбранную пользователем папку, на файлообменник, в буфер или в социальные сети. При необходимости приложение открывает онлайн-редактор на официальном сайте ресурса, где доступен расширенный функционал. Программа распространяется бесплатно и работает на всех поколениях платформы Windows.
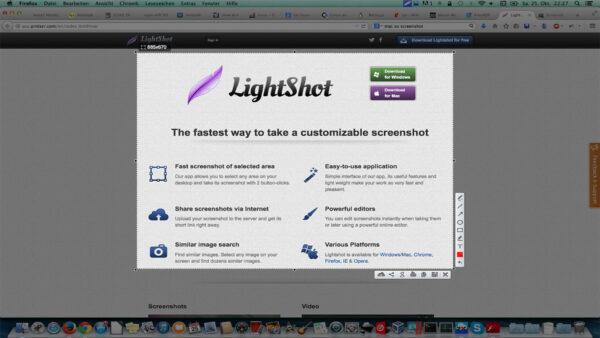
Ashampoo Snap
Это мощная программа по захвату с экрана всего и вся. Местный функционал по своим возможностям почти не уступает тому же «Фотошопу». Здесь можно делать коллажи, 3D-анимацию, накладывать всевозможные фильтры и водяные знаки.
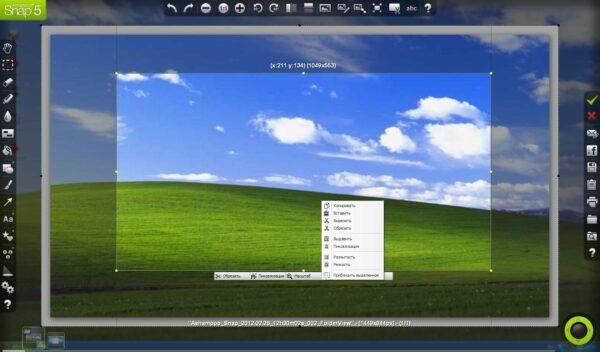
Важно! Программа достаточно требовательна к системным ресурсам, поэтому на слабых ноутбуках могут наблюдаться фризы и подвисания системы. Утилита распространяется по условно-бесплатной лицензии, где базовая версия идёт с серьёзными ограничениями.
- https://pro-naushniki.ru/dlya-doma/noutbuk/kak-sfotkat-ekran-na-noutbuke
- https://ru.wikihow.com/%D1%81%D0%B4%D0%B5%D0%BB%D0%B0%D1%82%D1%8C-%D1%81%D0%BD%D0%B8%D0%BC%D0%BE%D0%BA-%D1%8D%D0%BA%D1%80%D0%B0%D0%BD%D0%B0-%D0%BD%D0%B0-%D0%BD%D0%BE%D1%83%D1%82%D0%B1%D1%83%D0%BA%D0%B5
- https://www.unisender.com/ru/blog/sovety/skrinshot/
- https://pomogaemkompu.temaretik.com/2252255291496991740/kak-sdelat-i-najti-skrinshot-na-noutbuke/
