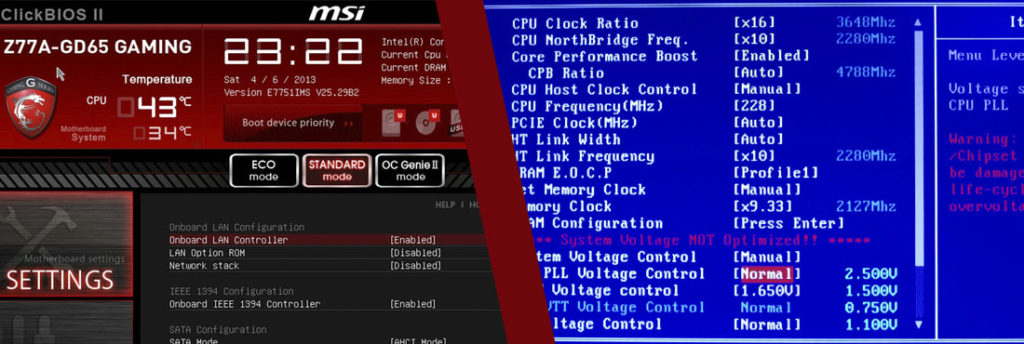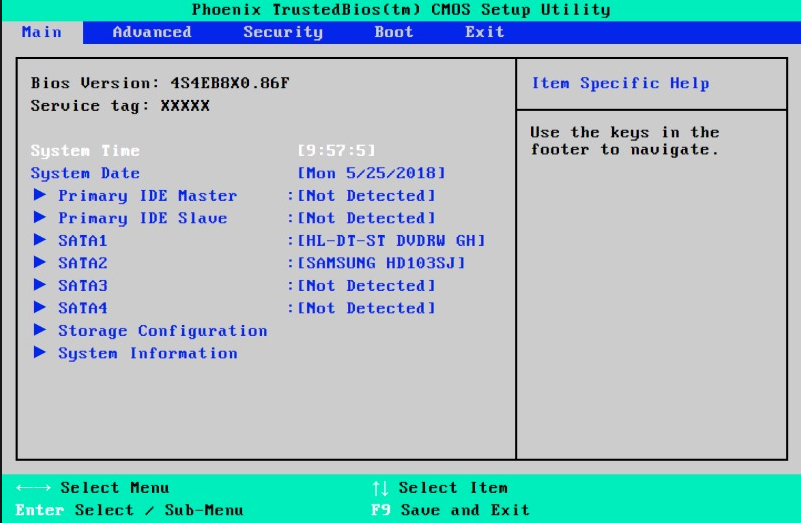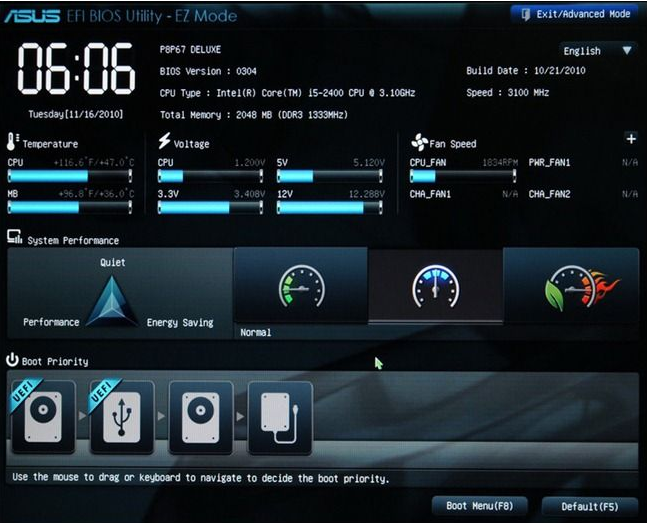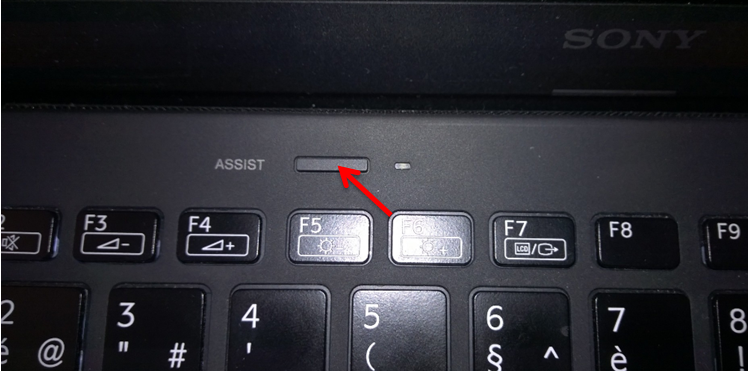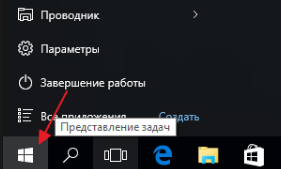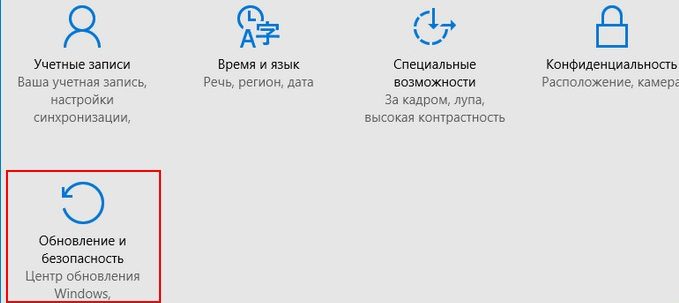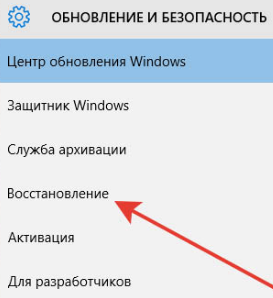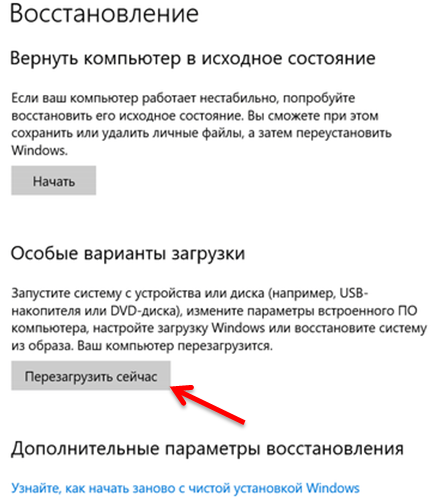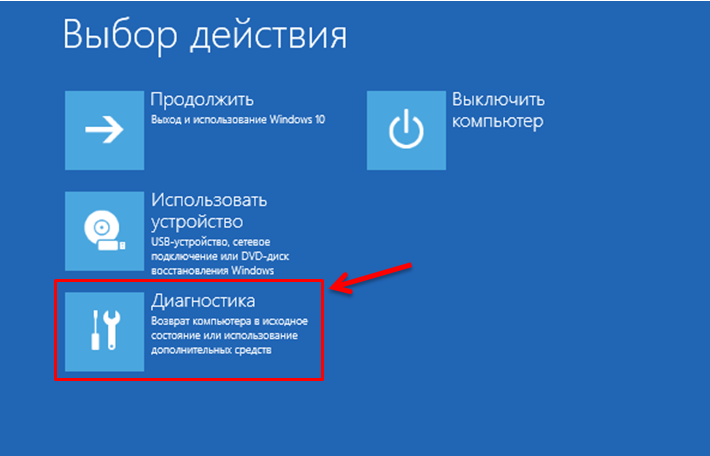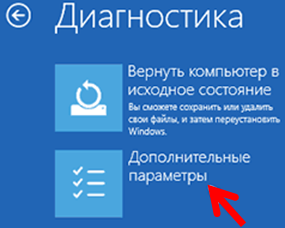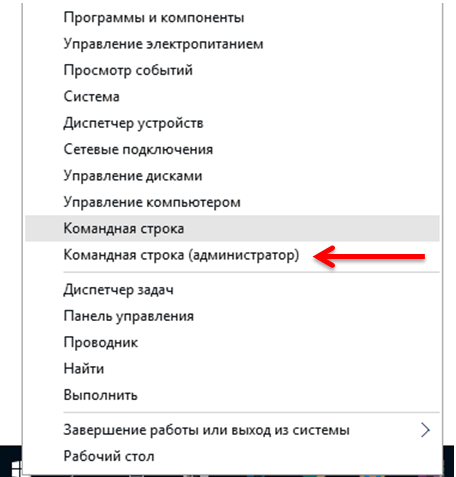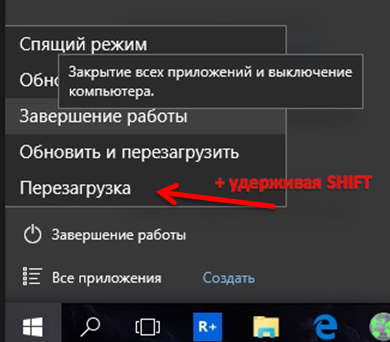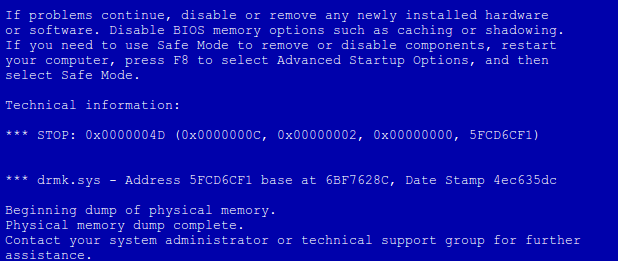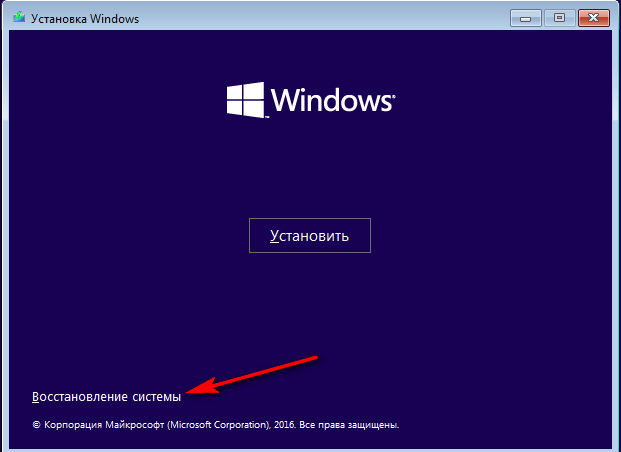BIOS (Basic Input Output System) – базовая система ввода-вывода, она часто труднодоступна, особенно когда вы работаете в Windows 10. Однако каждый чувствует необходимость доступа к этой системе, и поэтому в этой статье мы решим проблему, когда вы не можете войти в BIOS. Однако, прежде чем мы займемся этим вопросом, необходимо еще кое-что выделить, чтобы лучше понять как работает BIOS и что это вообще такое. Эта информация пригодится вам, чтобы решить проблему, когда вы не можете войти в BIOS, а также поможет в устранении неполадок.
Что такое BIOS?
Итак, почему мы должны решить проблему, когда мы не можем войти в BIOS? Часто многие пользователи продолжают использовать свои системы, не имея доступа к компонентам BIOS. BIOS — это не что иное, как чип ПЗУ, который установлен на всех материнских платах и позволяет пользователю получить доступ к компьютерной системе на самом базовом уровне.
Изображение ниже — пример того, как должен выглядит BIOS.
BIOS важен, так как содержит информацию о том, как загрузить самое основное компьютерное оборудование, и включает в себя тест, называемый POST, который называется самопроверкой при включении вашего ПК. Это помогает проверить, соответствует ли компьютер требованиям для правильной загрузки. Важно, чтобы ваш компьютер прошел тест POST, иначе, вы можете услышать звуковой сигнал, который указывает на неисправность оборудования. Первоначально POST выполняет общую проверку вашего оборудования, чтобы убедиться, что оперативная память, жесткие диски и другое оборудование работает и исправно перед загрузкой самой операционной системы.
Прежде чем перейти к вопросу доступности BIOS в Windows, мы рассмотрим важные функции, которые выполняет BIOS. Они являются неотъемлемой частью работы вашей системы.
Функции BIOS
Здесь мы перечислим функции BIOS, и это может помочь вам понять, почему так важно решить проблему, когда вы не можете войти в BIOS.
- POST: Как мы уже говорили выше, POST проверяет аппаратное обеспечение вашего компьютера и гарантирует, что перед загрузкой операционной системы не будет никаких ошибок.
- Загрузчик начальной загрузки (Bootstrap Loader): это наиболее важный аспект BIOS, так как без него невозможно найти операционную систему.
- Драйверы BIOS: эти драйверы являются низкоуровневыми драйверами и отвечают за предоставление компьютеру базового оперативного контроля над оборудованием вашего компьютера.
- Настройка CMOS: настройка оборудования разрешена программой конфигурации, которая включает в себя настройку пароля, времени и даты вашего компьютера.
Что такое UEFI?
UEFI (Unified Extensible Firmware Interface) — это стандартный интерфейс прошивки для новых ПК, предварительно установленных с Windows 8/10, который предназначен для замены BIOS (базовой системы ввода / вывода).
В чем разница между BIOS и UEFI?
И UEFI, и BIOS представляют собой низкоуровневое программное обеспечение, которое запускается при загрузке ПК перед загрузкой операционной системы.
UEFI — это более современное решение, поддерживающее большие жесткие диски, более быструю загрузку, больше функций безопасности и, что удобно, графику, мышь, курсоры. UEFI может выглядеть более современно, как на картинке ниже (но это совсем необязательно):
Традиционный BIOS имеет серьезные ограничения. Он может загружаться только с дисков объемом 2,1 ТБ или меньше. Диски емкостью 3 ТБ теперь широко распространены, и компьютер с BIOS не может загружаться с них. Это ограничение связано с тем, как работает система Master Boot Record в BIOS.
BIOS должен работать в режиме 16-разрядного процессора и иметь только 1 МБ свободного места для выполнения. Он имеет проблемы с инициализацией нескольких аппаратных устройств одновременно, что приводит к более медленному процессу загрузки при инициализации всех аппаратных интерфейсов и устройств на современном ПК.
Система BIOS давно нуждалась в замене. BIOS восходит к MS / DOS и практически не изменился с момента появления ПК, но время не ждет никакой прошивки, и впоследствии BIOS был заменен более новой, более мощной альтернативой. Intel начала работу над спецификацией интерфейса расширяемого микропрограммного обеспечения (EFI) еще в 1998 году. Apple выбрала EFI, когда в 2006 году переключилась на архитектуру Intel на своих компьютерах Mac, но другие производители ПК этого не сделали.
В 2007 году производители Intel, AMD, Microsoft согласовали новую спецификацию Unified Extensible Firmware Interface (UEFI). Поддержка UEFI появилась в Windows с Windows Vista с пакетом обновления 1 (SP1) и Windows 7.
Подавляющее большинство компьютеров, которые вы можете купить сегодня, теперь используют UEFI, а не традиционный BIOS.
Этот новый стандарт позволяет избежать ограничений BIOS. Микропрограмма UEFI может загружаться с дисков емкостью 2,2 ТБ или более — теоретический предел составляет 9,4 зетабайта. Это примерно в три раза больше предполагаемого размера всех данных в Интернете.
UEFI заменяет традиционный BIOS на ПК. На существующем ПК невозможно переключиться с BIOS на UEFI. Вам необходимо купить новое оборудование, которое поддерживает UEFI. Большинство реализаций UEFI обеспечивают эмуляцию BIOS, поэтому вы можете выбрать установку и загрузку старых операционных систем, которые ожидают BIOS вместо UEFI, чтобы они были обратно совместимы.
Часто можно увидеть, что новые ПК, поставляемые с UEFI, по-прежнему называют его «BIOS», чтобы не вводить в заблуждение людей, привыкших к традиционному BIOS для ПК. Даже если ваш ПК использует термин «BIOS», современные ПК, которые вы покупаете сегодня, почти наверняка поставляются с прошивкой UEFI вместо BIOS.
Способ 1. Доступ к настройке UEFI BIOS с помощью горячей клавиши
Для доступа к системе BIOS традиционно используется метод горячей клавиши. Обычно, чтобы попасть в биос достаточно нажать горячую клавишу во время появления логотипа материнской платы.
Клавиши для доступа к UEFI могут быть разными. Необходимая клавиша может быть написана на первоначальном экране загрузки, нажатие на которую приведёт к переходу в BIOS. Обычно это клавиши: DEL, ESC, F1, F2, F8, F9, F10, F12. Узнать, какая клавиша ответственна за вход в БИОС на вашем устройстве, вы можете в документации или в Интернете. Вот список распространенных клавиш для доступа к BIOS по производителям:
- ASRock: F2 or DEL
- ASUS: F2 for all PCs, F2 or DEL for Motherboards
- Acer: F2 or DEL
- Dell: F2 or F12
- ECS: DEL
- Gigabyte / Aorus: F2 or DEL
- HP: F10
- Lenovo (Consumer Laptops): F2 or Fn + F2
- Lenovo (Desktops): F1
- Lenovo (ThinkPads): Enter then F1.
- MSI: DEL for motherboards and PCs
- Microsoft Surface Tablets: Press and hold volume up button.
- Origin PC: F2
- Samsung: F2
- Toshiba: F2
- Zotac: DEL
Тем не менее, компьютер с предустановленным UEFI BIOS загружается быстро, возможно, вам часто не хватает скорости, чтобы успеть быстро нажать клавишу. Так что, если у вас не получается перейти в БИОС, ничего страшного, вы можете воспользоваться другими методами, описанными ниже.
Например, на моём ноутбуке Sony Vaio SVF есть специальная клавиша «Asist» для доступа к так называемому режиму спасения (VAIO Care), режиму, который предоставляет некоторые инструменты для устранения возникающих неполадок с устройством. Эту кнопку можно нажать, когда ноутбук выключен, и в специальном меню перейти в настройки BIOS.
Способ 2: доступ к UEFI BIOS с помощью настроек ПК (Win 8, Win 10)
Процесс доступа к настройке UEFI BIOS с помощью настроек ПК в Windows 8 аналогичен Windows 10. Самым большим отличием является способ входа в расширенный запуск.
Windows 8 / 8.1: Настройки> Изменить настройки ПК> Общие> Расширенный запуск> Перезагрузить сейчас> Устранение неполадок> Дополнительные параметры> Настройки прошивки UEFI> Перезагрузить
Windows 10: Пуск> Настройки> Обновление и безопасность> Восстановление> Расширенный запуск> Перезагрузить сейчас> Устранение неполадок> Дополнительные параметры> Настройки прошивки UEFI> Перезагрузка
Разберём как войти в UEFI BIOS на примере Win 10.
Шаг 1: Войдите в расширенный вариант запуска Windows 10.
В Windows 10 нажмите «Пуск» и выберите «Параметры»:
Затем в окне «Настройки» выберите «Обновление и безопасность».
Когда вы перейдете в новое окно «Обновление и безопасность», нажмите «Восстановление» на левой панели
Шаг 2: Нажмите «Перезагрузить сейчас» в разделе «Особые варианты загрузки».
Компьютер перезагрузится.
Шаг 3: Выберите «Диагностика» в появившемся окне:
Шаг 4: Выберите «Дополнительные параметры» в разделе «Диагностика».
Шаг 5: В окне Дополнительные параметры вы увидите пункт «Параметры встроенного ПО UEFI». Просто нажмите на него.
Шаг 6: Перезапустите компьютер, чтобы получить доступ к UEFI BIOS Setup и изменить настройки прошивки UEFI.
Способ 3: войти в БИОС через командную строку
С помощью этого метода вы легко получите доступ к настройке UEFI BIOS с помощью одной команды и нескольких щелчков мыши.
1. Независимо от того, находитесь ли вы на рабочем столе компьютера или нет, нажмите Win + X для доступа к меню и зайдите в командную строку от имени администратора, выбрав пункт «Командная строка (администратор):
2. Когда появится диалоговое окно с вопросом, разрешить ли в командной строке вносить изменения на этом компьютере, введите пароль администратора и нажмите кнопку «Да».
3. Введите команду shutdown /r /o и нажмите Enter.
4. В середине экрана появится сообщение, что вы собираетесь выйти из системы. Windows 8/10 автоматически перезагружается меньше чем за минуту. Если все вышеперечисленное было проделано, то вы сможете получить доступ к расширенным параметрам.
5. Следующие шаги будут точно такими же, как в методе 2 (шаги 3 — 6).
Способ 4: войти в UEFI BIOS, удерживая нажатой клавишу Shift при выборе перезагрузки
Этот метод работает, даже если вы вообще не вошли в Windows 8/10, если находитесь на экране входа в систему и можете получить доступ к меню перезагрузки.
По сравнению с вышеупомянутыми двумя способами, это более быстрый способ доступа к меню опций BIOS UEFI.
Шаг 1. Просто найдите кнопку «Завершение работы» или «Перезагрузка» на экране входа в систему и удерживайте нажатой клавишу «Shift», нажимая кнопку «Перезагрузка».
Шаг 2: После того, как вы сделали это, вместо полной перезагрузки, отобразится синее меню параметров загрузки. Для использования расширенных инструментов нажмите «Диагностика».
Следующие шаги будут точно такими же, как в методе 2 (шаги 3 — 6).
Что делать, если вы не можете загрузить свою ОС или нажать клавишу для доступа к BIOS?
Если ваш компьютер не может загрузить операционную систему, он обычно делает паузу, подает звуковой сигнал и дает вам возможность войти в BIOS.
Тем не менее, самые большие проблемы возникают, когда система слишком быстро загружается, а затем Windows или Linux пытается загрузиться и дает сбой. У меня была эта проблема, когда у меня отсутствовал или был поврежден загрузчик, я получал заставку Windows, а затем синий экран смерти:
Чтобы заставить BIOS появиться, вы можете попробовать использовать аварийный загрузочный диск, при условии, что вы можете выбрать загрузочное устройство при запуске, если на вашем компьютере приоритет загрузки внешнего USB-накопителя (или дисковода) выше, чем жёсткого диска.
Затем вы можете использовать установочный диск Windows в качестве аварийного загрузочного диска. Как только USB (или диск) загрузится, вам нужно нажать «Восстановление системы» вместо установки, а затем нажать Диагностика-> Дополнительные параметры->Параметры встроенного ПО UEFI-> Перезагрузить.
Что делать, если нет установочного диска, но нужно войти в БИОС?
Если вы не можете загрузиться с аварийного диска, вы можете попытаться вызвать ошибку загрузки системы, которая помешает вашему компьютеру попытаться загрузиться с внутренних дисков. Затем вам будет предоставлена возможность войти в меню BIOS.
Многие настольные компьютеры и ноутбуки выдают сообщение об ошибке, если не подключена клавиатура или если буфер клавиатуры перегружен из-за удержания слишком большого количества клавиш при запуске. Извлечение вашего основного внутреннего накопителя также может вызвать ошибку, которая позволит вам войти в BIOS.
Заключение
Следуя любому из способов, обсуждаемых в этой статье, вы можете легко получить доступ к BIOS на ПК с Windows. Может получится так, что не все способы будут работать на вашем ПК. Тем не менее, один из них, безусловно, будет. Следовательно, вам нужно попробовать каждый метод один за другим, чтобы узнать, какой метод предназначен для загрузки вашего ПК с Windows 10 в BIOS.